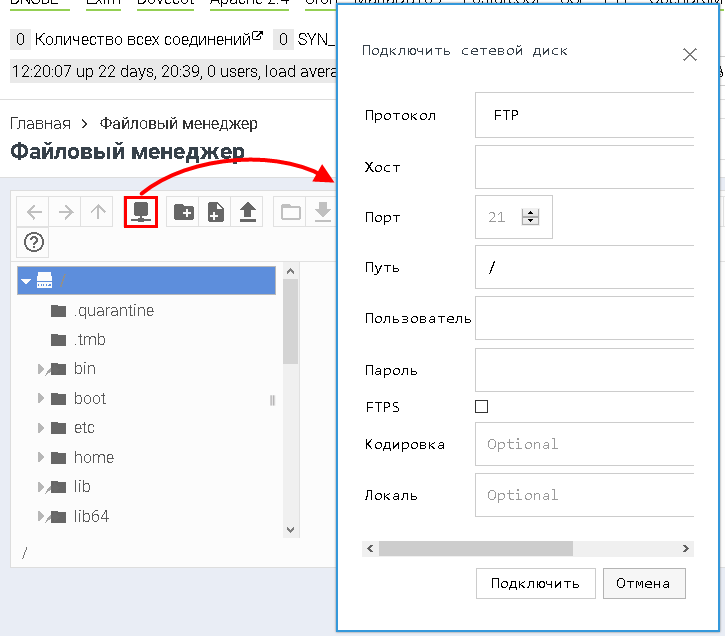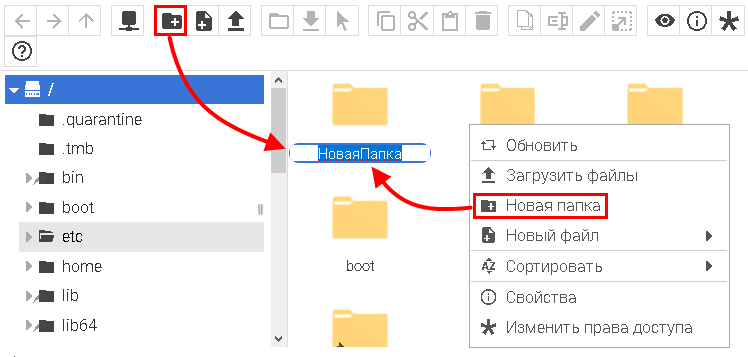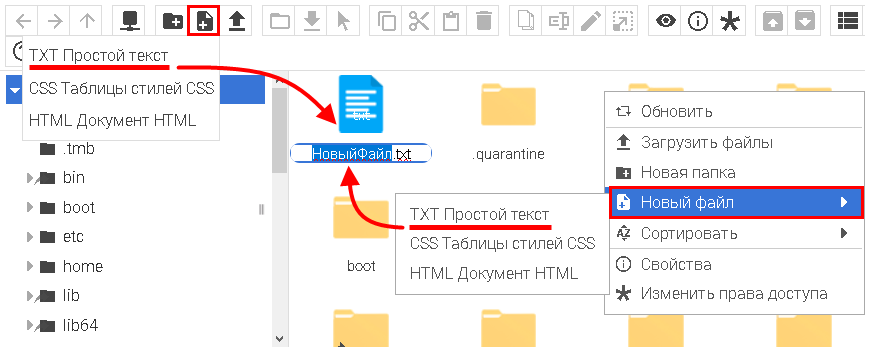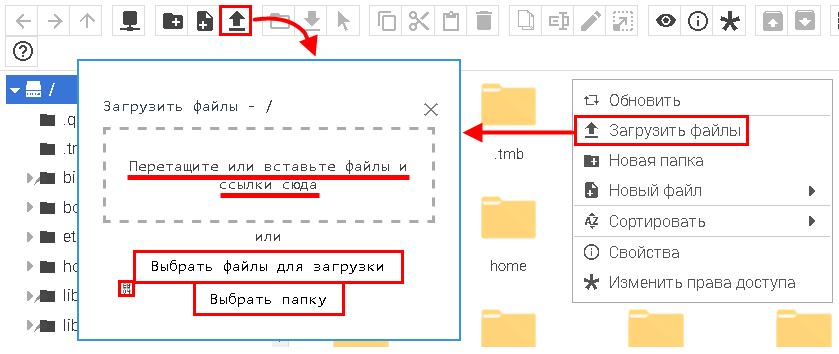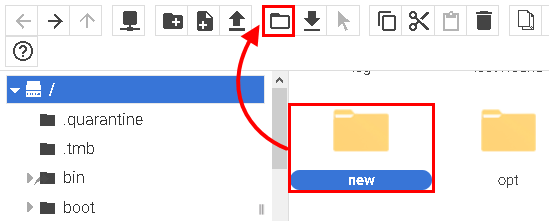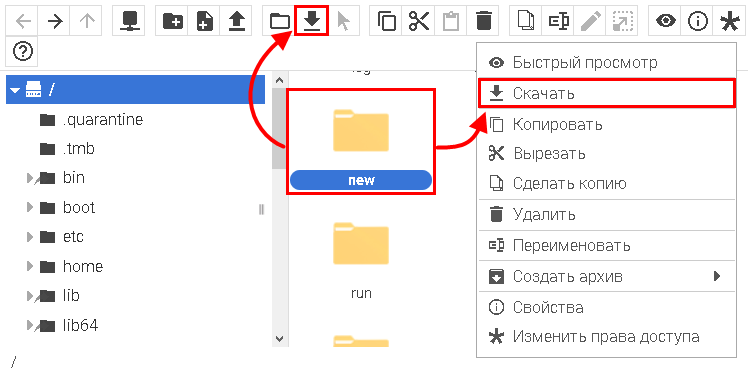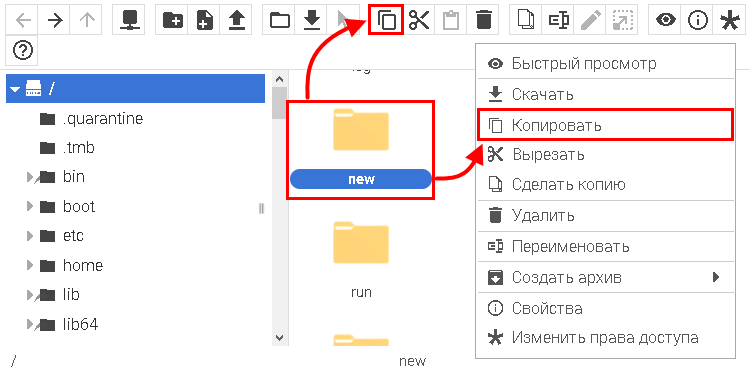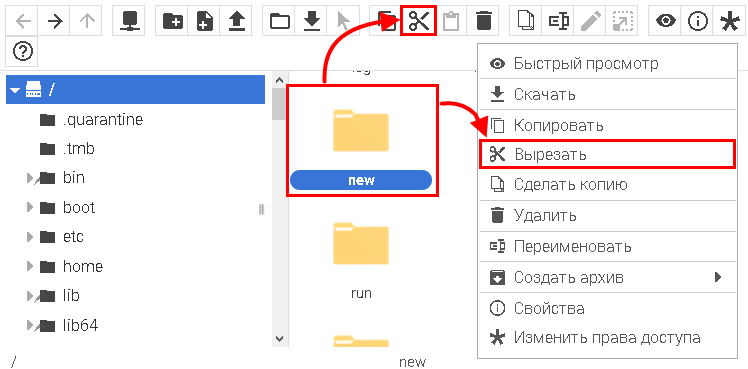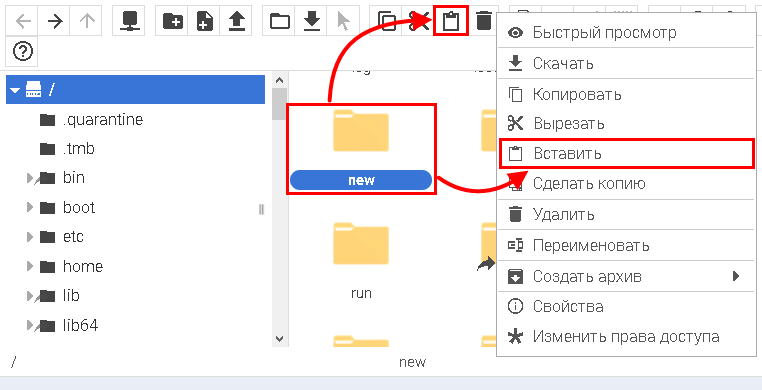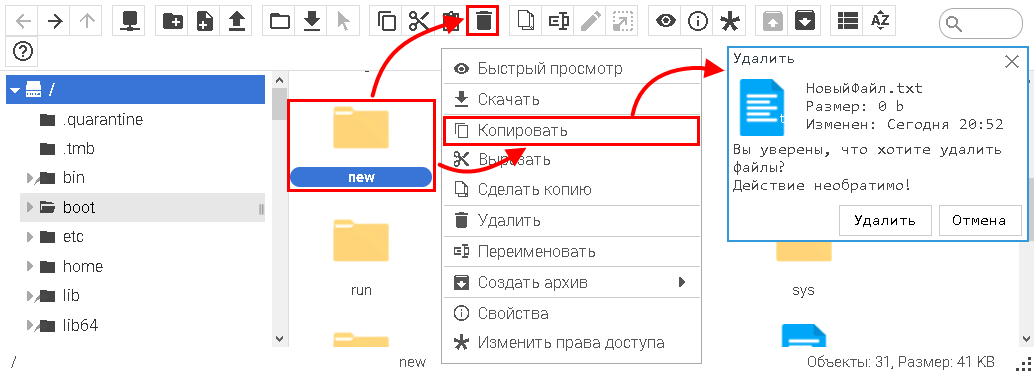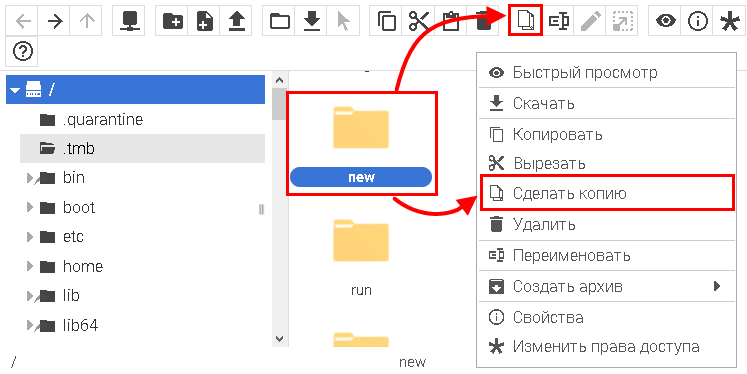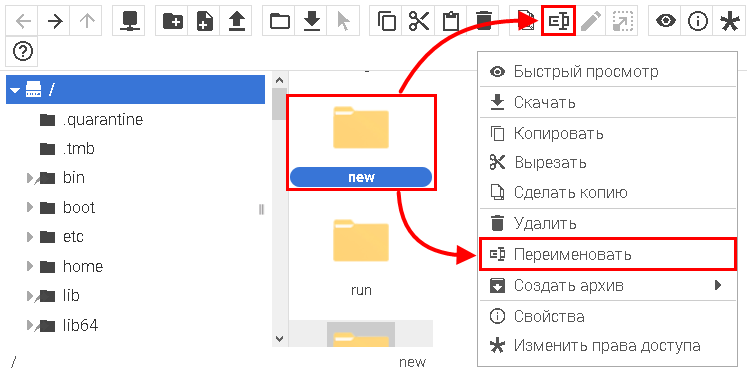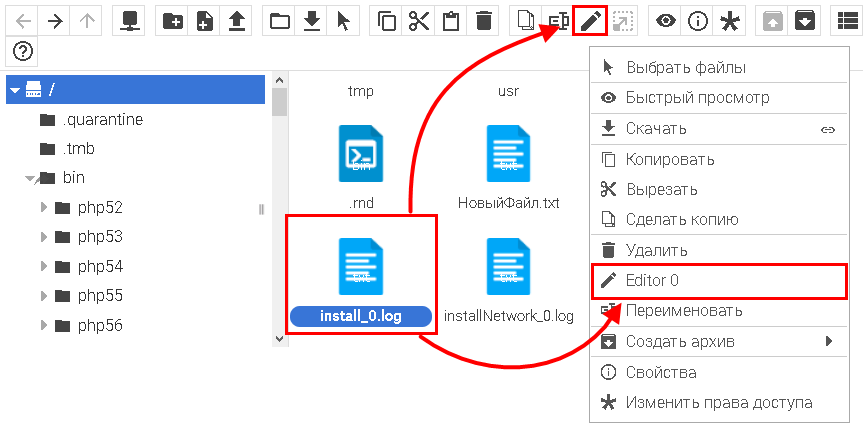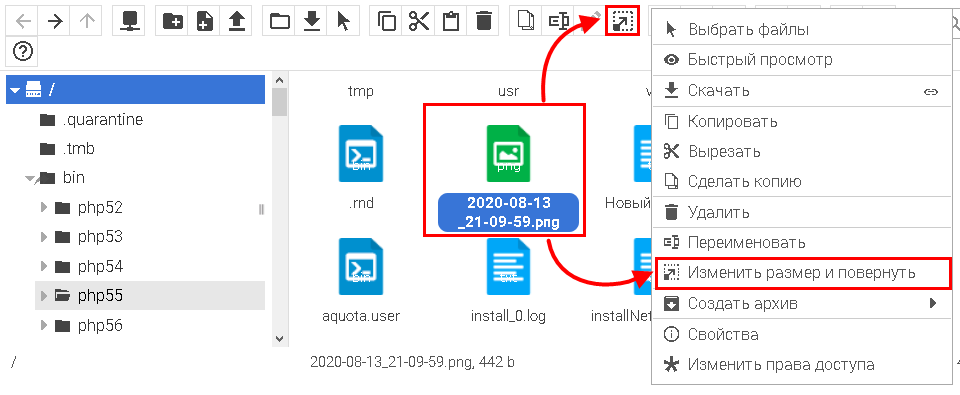Управление файловым менеджером — различия между версиями
Материал из BrainyCP
Fgsfds (обсуждение | вклад) (Новая страница: « Чтобы открыть менеджер файлов, перейдите в раздел админпанели "Приложения" /"Файловый ме…») |
Fgsfds (обсуждение | вклад) |
||
| Строка 2: | Строка 2: | ||
Чтобы открыть менеджер файлов, перейдите в раздел админпанели "Приложения" /"Файловый менеджер".Файловый менеджер включает следующие опции: | Чтобы открыть менеджер файлов, перейдите в раздел админпанели "Приложения" /"Файловый менеджер".Файловый менеджер включает следующие опции: | ||
| − | *'''Подключение сетевого раздела.''' Для подключения сетевого раздела нажмите на кнопку [[File:2020-08-13 19-21-11.png|border|upright]], после чего откроется окно "Подключить сетевой диск", в котором необходимо заполнить предложенные поля: | + | *'''Подключение сетевого раздела.''' Для подключения сетевого раздела нажмите на кнопку [[File:2020-08-13 19-21-11.png|border|upright|2020-08-13 19-21-11.png]], после чего откроется окно "Подключить сетевой диск", в котором необходимо заполнить предложенные поля: |
| − | [[File:2020-08-13 19-24-20.png|border]] | + | [[File:2020-08-13 19-24-20.png|border|2020-08-13 19-24-20.png]] |
| − | *'''Добавление папки.''' Для добавления папки нажмите на кнопку [[File:2020-08-13 19-30-00.png|border]], после чего в рабочей области отобразится новая папка, которой необходимо присвоить название. Новая папка также создается через контекстное меню: нажмите правой кнопкой мыши на рабочую область и выберите пункт "Новая папка": | + | *'''Добавление папки.''' Для добавления папки нажмите на кнопку [[File:2020-08-13 19-30-00.png|border|2020-08-13 19-30-00.png]], после чего в рабочей области отобразится новая папка, которой необходимо присвоить название. Новая папка также создается через контекстное меню: нажмите правой кнопкой мыши на рабочую область и выберите пункт "Новая папка": |
| − | [[File:2020-08-13 19-37-02.png|border]] | + | [[File:2020-08-13 19-37-02.png|border|2020-08-13 19-37-02.png]] |
| − | *'''Добавление файла.''' Для добавления файла нажмите на кнопку [[File:2020-08-13 19-41-50.png|border]], после чего откроется меню выбора типа файла. В результате в рабочей области отобразится файл, которому нужно присвоить название. Файл также создается через контекстное меню: нажмите правой кнопкой мыши на рабочую область и выберите пункт "Новый файл" - > [тип файла]: | + | *'''Добавление файла.''' Для добавления файла нажмите на кнопку [[File:2020-08-13 19-41-50.png|border|2020-08-13 19-41-50.png]], после чего откроется меню выбора типа файла. В результате в рабочей области отобразится файл, которому нужно присвоить название. Файл также создается через контекстное меню: нажмите правой кнопкой мыши на рабочую область и выберите пункт "Новый файл" - > [тип файла]: |
| − | [[File:2020-08-13 19-49-00.png|border]] | + | [[File:2020-08-13 19-49-00.png|border|2020-08-13 19-49-00.png]] |
| − | *'''Загрузка файла.''' Для загрузки файла с ПК нажмите на кнопку [[File:2020-08-13 19-58-18.png|border]], после чего откроется окно "Загрузить файлы". Окно загрузки файла также открывается через контекстное меню: нажмите правой кнопкой мыши на рабочую область и выберите пункт "Загрузить файлы". Чтобы загрузить файл с ПК, перетяните его область окна загрузки, отмеченную пунктиром или нажмите на кнопку "Выбрать файл для загрузки". Файле также добавляется путем прописывания ссылки на него. Чтобы загрузить папку с ПК, нажмите на кнопку "Выбрать папку". Чтобы выбрать папку на сервере, нажмите на кнопку :[[File:2020-08-13 20-10-14.png|border]] | + | *'''Загрузка файла.''' Для загрузки файла с ПК нажмите на кнопку [[File:2020-08-13 19-58-18.png|border|2020-08-13 19-58-18.png]], после чего откроется окно "Загрузить файлы". Окно загрузки файла также открывается через контекстное меню: нажмите правой кнопкой мыши на рабочую область и выберите пункт "Загрузить файлы". Чтобы загрузить файл с ПК, перетяните его область окна загрузки, отмеченную пунктиром или нажмите на кнопку "Выбрать файл для загрузки". Файле также добавляется путем прописывания ссылки на него. Чтобы загрузить папку с ПК, нажмите на кнопку "Выбрать папку". Чтобы выбрать папку на сервере, нажмите на кнопку :[[File:2020-08-13 20-10-14.png|border|2020-08-13 20-10-14.png]] |
| − | [[File:2020-08-13 20-02-50.png|border]] | + | [[File:2020-08-13 20-02-50.png|border|2020-08-13 20-02-50.png]] |
| − | *'''Открытие папки/файла.''' Для открытия папки/файла нажмите на объект два раза левой кнопкой мыши, или выберите папку/файл, а затем нажмите на кнопку [[File:2020-08-13 20-14-36.png|border]]: | + | *'''Открытие папки/файла.''' Для открытия папки/файла нажмите на объект два раза левой кнопкой мыши, или выберите папку/файл, а затем нажмите на кнопку [[File:2020-08-13 20-14-36.png|border|2020-08-13 20-14-36.png]]: |
| − | [[File:2020-08-13 20-16-04.png|border]] | + | [[File:2020-08-13 20-16-04.png|border|2020-08-13 20-16-04.png]] |
| − | *'''Загрузка папки/файла на ПК.''' Для загрузки папки/файла на ПК выберите объект и нажмите на кнопку [[File:2020-08-13 20-19-28.png|border]]. Окно загрузки папки/файла на ПК также открывается через контекстное меню: нажмите правой кнопкой мыши на объект и выберите пункт "Скачать": | + | *'''Загрузка папки/файла на ПК.''' Для загрузки папки/файла на ПК выберите объект и нажмите на кнопку [[File:2020-08-13 20-19-28.png|border|2020-08-13 20-19-28.png]]. Окно загрузки папки/файла на ПК также открывается через контекстное меню: нажмите правой кнопкой мыши на объект и выберите пункт "Скачать": |
| − | [[File:2020-08-13 20-21-43.png|border]] | + | [[File:2020-08-13 20-21-43.png|border|2020-08-13 20-21-43.png]] |
| − | *'''Копирование папки/файла.''' Для копирования папки/файла выберите объект и нажмите на кнопку [[File:2020-08-13 20-31-43.png|border]]. Копирование папки/файла также открывается через контекстное меню: нажмите правой кнопкой мыши на объект и выберите пункт "Копировать". Кроме того, объект можно скопировать нажатием клавиш "Ctrl+C" на клавиатуре: | + | *'''Копирование папки/файла.''' Для копирования папки/файла выберите объект и нажмите на кнопку [[File:2020-08-13 20-31-43.png|border|2020-08-13 20-31-43.png]]. Копирование папки/файла также открывается через контекстное меню: нажмите правой кнопкой мыши на объект и выберите пункт "Копировать". Кроме того, объект можно скопировать нажатием клавиш "Ctrl+C" на клавиатуре: |
| − | [[File:2020-08-13 20-34-11.png|border]] | + | [[File:2020-08-13 20-34-11.png|border|2020-08-13 20-34-11.png]] |
| − | *'''Вырезать папку/файл.''' Для того, чтобы вырезать папку/файл выберите объект и нажмите на кнопку [[File:2020-08-13 20-37-21.png|border]]. Вырезать папку/файл также можно через контекстное меню: нажмите правой кнопкой мыши на объект и выберите пункт "Вырезать". Кроме того, объект можно вырезать нажатием клавиш "Ctrl+Z" на клавиатуре: | + | *'''Вырезать папку/файл.''' Для того, чтобы вырезать папку/файл выберите объект и нажмите на кнопку [[File:2020-08-13 20-37-21.png|border|2020-08-13 20-37-21.png]]. Вырезать папку/файл также можно через контекстное меню: нажмите правой кнопкой мыши на объект и выберите пункт "Вырезать". Кроме того, объект можно вырезать нажатием клавиш "Ctrl+Z" на клавиатуре: |
| − | [[File:2020-08-13 20-38-50.png|border]] | + | [[File:2020-08-13 20-38-50.png|border|2020-08-13 20-38-50.png]] |
| − | *'''Вставить папку/файл.''' Для того, чтобы вставить папку/файл нажмите на кнопку [[File:2020-08-13 20-46-08.png|border]]. Вставить папку/файл также можно через контекстное меню: нажмите правой кнопкой мыши на рабочую область и выберите пункт "Вставить". Кроме того, объект можно вставить нажатием клавиш "Ctrl+V" на клавиатуре: | + | *'''Вставить папку/файл.''' Для того, чтобы вставить папку/файл нажмите на кнопку [[File:2020-08-13 20-46-08.png|border|2020-08-13 20-46-08.png]]. Вставить папку/файл также можно через контекстное меню: нажмите правой кнопкой мыши на рабочую область и выберите пункт "Вставить". Кроме того, объект можно вставить нажатием клавиш "Ctrl+V" на клавиатуре: |
| − | [[File:2020-08-13 20-41-42.png|border]] | + | [[File:2020-08-13 20-41-42.png|border|2020-08-13 20-41-42.png]] |
| − | *'''Удалить папку/файл.''' Для удаления папки/файла выберите объект и нажмите на кнопку [[File:2020-08-13 20-48-28.png|border]], после чего откроется окно "Удалить". Удалить папку/файл также можно через контекстное меню: нажмите правой кнопкой мыши на объект и выберите пункт "Удалить". Кроме того, объект можно удалить нажатием клавиши "Delete" на клавиатуре: | + | *'''Удалить папку/файл.''' Для удаления папки/файла выберите объект и нажмите на кнопку [[File:2020-08-13 20-48-28.png|border|2020-08-13 20-48-28.png]], после чего откроется окно "Удалить". Удалить папку/файл также можно через контекстное меню: нажмите правой кнопкой мыши на объект и выберите пункт "Удалить". Кроме того, объект можно удалить нажатием клавиши "Delete" на клавиатуре: |
| − | [[File:2020-08-13 20-52-04.png|border]] | + | [[File:2020-08-13 20-52-04.png|border|2020-08-13 20-52-04.png]] |
| − | *'''Создать копию папки/файла'''. Для создания копии папки/файла выберите объект и нажмите на кнопку [[File:2020-08-13 20-58-12.png|border]]. Создать копию папки/файла также можно через контекстное меню: нажмите правой кнопкой мыши на объект и выберите пункт "Сделать копию": | + | *'''Создать копию папки/файла'''. Для создания копии папки/файла выберите объект и нажмите на кнопку [[File:2020-08-13 20-58-12.png|border|2020-08-13 20-58-12.png]]. Создать копию папки/файла также можно через контекстное меню: нажмите правой кнопкой мыши на объект и выберите пункт "Сделать копию": |
| − | [[File:2020-08-13 21-01-11.png|border]] | + | [[File:2020-08-13 21-01-11.png|border|2020-08-13 21-01-11.png]] |
| − | *'''Переименовать папку/файл'''. Для изменения названия папки/файла выберите объект и нажмите на кнопку [[File:2020-08-13 21-04-32.png|border]].Переименовать папку/файл также можно через контекстное меню: нажмите правой кнопкой мыши на объект и выберите пункт "Переименовать": | + | *'''Переименовать папку/файл'''. Для изменения названия папки/файла выберите объект и нажмите на кнопку [[File:2020-08-13 21-04-32.png|border|2020-08-13 21-04-32.png]].Переименовать папку/файл также можно через контекстное меню: нажмите правой кнопкой мыши на объект и выберите пункт "Переименовать": |
| − | [[File:2020-08-13 21-06-05.png|border]] | + | [[File:2020-08-13 21-06-05.png|border|2020-08-13 21-06-05.png]] |
| − | *'''Редактировать файл.''' для редактирования файла выберите объект и нажмите на кнопку [[File:2020-08-13 21-09-59.png|border]]. Открыть окно редактирования файла также можно через контекстное меню: нажмите правой кнопкой мыши на объект и выберите пункт "Editor 0": | + | *'''Редактировать файл.''' для редактирования файла выберите объект и нажмите на кнопку [[File:2020-08-13 21-09-59.png|border|2020-08-13 21-09-59.png]]. Открыть окно редактирования файла также можно через контекстное меню: нажмите правой кнопкой мыши на объект и выберите пункт "Editor 0": |
| − | [[File:2020-08-13 21-12-55.png|border]] | + | [[File:2020-08-13 21-12-55.png|border|2020-08-13 21-12-55.png]] |
| − | '''Изменить размер и повернуть графический файл.''' Для того, чтобы изменить размер и повернуть графический файл, выберите объект и нажмите на кнопку [[File:2020-08-13 21-18-03.png|border]]. Открыть окно редактирования графического файла также можно через контекстное меню: нажмите правой кнопкой мыши на объект и выберите пункт "Изменить размер и повернуть": | + | *'''Изменить размер и повернуть графический файл.''' Для того, чтобы изменить размер и повернуть графический файл, выберите объект и нажмите на кнопку [[File:2020-08-13 21-18-03.png|border|2020-08-13 21-18-03.png]]. Открыть окно редактирования графического файла также можно через контекстное меню: нажмите правой кнопкой мыши на объект и выберите пункт "Изменить размер и повернуть": |
| − | [[File:2020-08-13 21-20-34.png|border]] | + | [[File:2020-08-13 21-20-34.png|border|2020-08-13 21-20-34.png]] |
Текущая версия на 16:48, 30 сентября 2020
Чтобы открыть менеджер файлов, перейдите в раздел админпанели "Приложения" /"Файловый менеджер".Файловый менеджер включает следующие опции:
- Подключение сетевого раздела. Для подключения сетевого раздела нажмите на кнопку
 , после чего откроется окно "Подключить сетевой диск", в котором необходимо заполнить предложенные поля:
, после чего откроется окно "Подключить сетевой диск", в котором необходимо заполнить предложенные поля:
- Добавление папки. Для добавления папки нажмите на кнопку
 , после чего в рабочей области отобразится новая папка, которой необходимо присвоить название. Новая папка также создается через контекстное меню: нажмите правой кнопкой мыши на рабочую область и выберите пункт "Новая папка":
, после чего в рабочей области отобразится новая папка, которой необходимо присвоить название. Новая папка также создается через контекстное меню: нажмите правой кнопкой мыши на рабочую область и выберите пункт "Новая папка":
- Добавление файла. Для добавления файла нажмите на кнопку
 , после чего откроется меню выбора типа файла. В результате в рабочей области отобразится файл, которому нужно присвоить название. Файл также создается через контекстное меню: нажмите правой кнопкой мыши на рабочую область и выберите пункт "Новый файл" - > [тип файла]:
, после чего откроется меню выбора типа файла. В результате в рабочей области отобразится файл, которому нужно присвоить название. Файл также создается через контекстное меню: нажмите правой кнопкой мыши на рабочую область и выберите пункт "Новый файл" - > [тип файла]:
- Загрузка файла. Для загрузки файла с ПК нажмите на кнопку
 , после чего откроется окно "Загрузить файлы". Окно загрузки файла также открывается через контекстное меню: нажмите правой кнопкой мыши на рабочую область и выберите пункт "Загрузить файлы". Чтобы загрузить файл с ПК, перетяните его область окна загрузки, отмеченную пунктиром или нажмите на кнопку "Выбрать файл для загрузки". Файле также добавляется путем прописывания ссылки на него. Чтобы загрузить папку с ПК, нажмите на кнопку "Выбрать папку". Чтобы выбрать папку на сервере, нажмите на кнопку :
, после чего откроется окно "Загрузить файлы". Окно загрузки файла также открывается через контекстное меню: нажмите правой кнопкой мыши на рабочую область и выберите пункт "Загрузить файлы". Чтобы загрузить файл с ПК, перетяните его область окна загрузки, отмеченную пунктиром или нажмите на кнопку "Выбрать файл для загрузки". Файле также добавляется путем прописывания ссылки на него. Чтобы загрузить папку с ПК, нажмите на кнопку "Выбрать папку". Чтобы выбрать папку на сервере, нажмите на кнопку :
- Открытие папки/файла. Для открытия папки/файла нажмите на объект два раза левой кнопкой мыши, или выберите папку/файл, а затем нажмите на кнопку
 :
:
- Загрузка папки/файла на ПК. Для загрузки папки/файла на ПК выберите объект и нажмите на кнопку
 . Окно загрузки папки/файла на ПК также открывается через контекстное меню: нажмите правой кнопкой мыши на объект и выберите пункт "Скачать":
. Окно загрузки папки/файла на ПК также открывается через контекстное меню: нажмите правой кнопкой мыши на объект и выберите пункт "Скачать":
- Копирование папки/файла. Для копирования папки/файла выберите объект и нажмите на кнопку
 . Копирование папки/файла также открывается через контекстное меню: нажмите правой кнопкой мыши на объект и выберите пункт "Копировать". Кроме того, объект можно скопировать нажатием клавиш "Ctrl+C" на клавиатуре:
. Копирование папки/файла также открывается через контекстное меню: нажмите правой кнопкой мыши на объект и выберите пункт "Копировать". Кроме того, объект можно скопировать нажатием клавиш "Ctrl+C" на клавиатуре:
- Вырезать папку/файл. Для того, чтобы вырезать папку/файл выберите объект и нажмите на кнопку
 . Вырезать папку/файл также можно через контекстное меню: нажмите правой кнопкой мыши на объект и выберите пункт "Вырезать". Кроме того, объект можно вырезать нажатием клавиш "Ctrl+Z" на клавиатуре:
. Вырезать папку/файл также можно через контекстное меню: нажмите правой кнопкой мыши на объект и выберите пункт "Вырезать". Кроме того, объект можно вырезать нажатием клавиш "Ctrl+Z" на клавиатуре:
- Вставить папку/файл. Для того, чтобы вставить папку/файл нажмите на кнопку
 . Вставить папку/файл также можно через контекстное меню: нажмите правой кнопкой мыши на рабочую область и выберите пункт "Вставить". Кроме того, объект можно вставить нажатием клавиш "Ctrl+V" на клавиатуре:
. Вставить папку/файл также можно через контекстное меню: нажмите правой кнопкой мыши на рабочую область и выберите пункт "Вставить". Кроме того, объект можно вставить нажатием клавиш "Ctrl+V" на клавиатуре:
- Удалить папку/файл. Для удаления папки/файла выберите объект и нажмите на кнопку
 , после чего откроется окно "Удалить". Удалить папку/файл также можно через контекстное меню: нажмите правой кнопкой мыши на объект и выберите пункт "Удалить". Кроме того, объект можно удалить нажатием клавиши "Delete" на клавиатуре:
, после чего откроется окно "Удалить". Удалить папку/файл также можно через контекстное меню: нажмите правой кнопкой мыши на объект и выберите пункт "Удалить". Кроме того, объект можно удалить нажатием клавиши "Delete" на клавиатуре:
- Создать копию папки/файла. Для создания копии папки/файла выберите объект и нажмите на кнопку
 . Создать копию папки/файла также можно через контекстное меню: нажмите правой кнопкой мыши на объект и выберите пункт "Сделать копию":
. Создать копию папки/файла также можно через контекстное меню: нажмите правой кнопкой мыши на объект и выберите пункт "Сделать копию":
- Переименовать папку/файл. Для изменения названия папки/файла выберите объект и нажмите на кнопку
 .Переименовать папку/файл также можно через контекстное меню: нажмите правой кнопкой мыши на объект и выберите пункт "Переименовать":
.Переименовать папку/файл также можно через контекстное меню: нажмите правой кнопкой мыши на объект и выберите пункт "Переименовать":
- Редактировать файл. для редактирования файла выберите объект и нажмите на кнопку
 . Открыть окно редактирования файла также можно через контекстное меню: нажмите правой кнопкой мыши на объект и выберите пункт "Editor 0":
. Открыть окно редактирования файла также можно через контекстное меню: нажмите правой кнопкой мыши на объект и выберите пункт "Editor 0":
- Изменить размер и повернуть графический файл. Для того, чтобы изменить размер и повернуть графический файл, выберите объект и нажмите на кнопку
 . Открыть окно редактирования графического файла также можно через контекстное меню: нажмите правой кнопкой мыши на объект и выберите пункт "Изменить размер и повернуть":
. Открыть окно редактирования графического файла также можно через контекстное меню: нажмите правой кнопкой мыши на объект и выберите пункт "Изменить размер и повернуть":