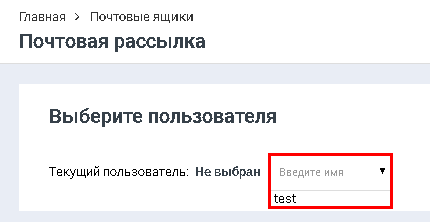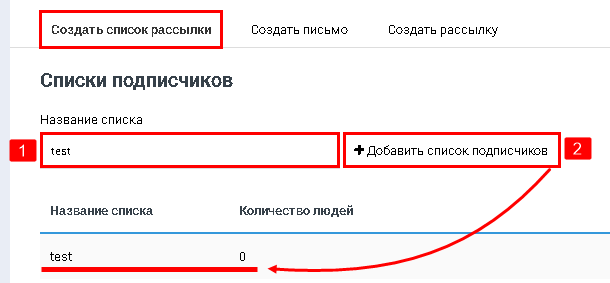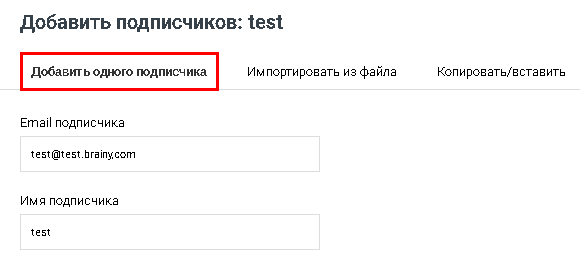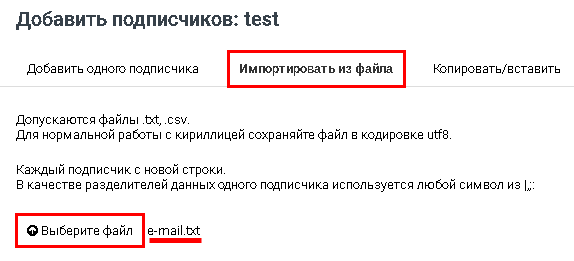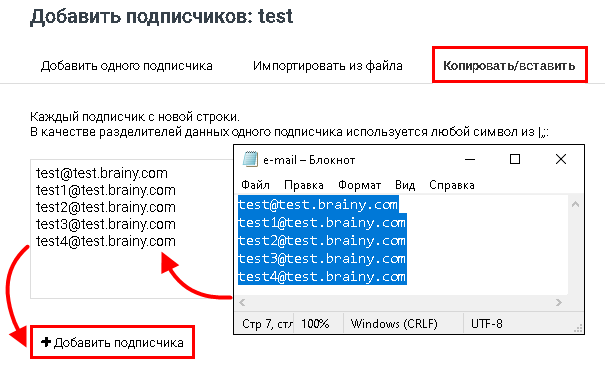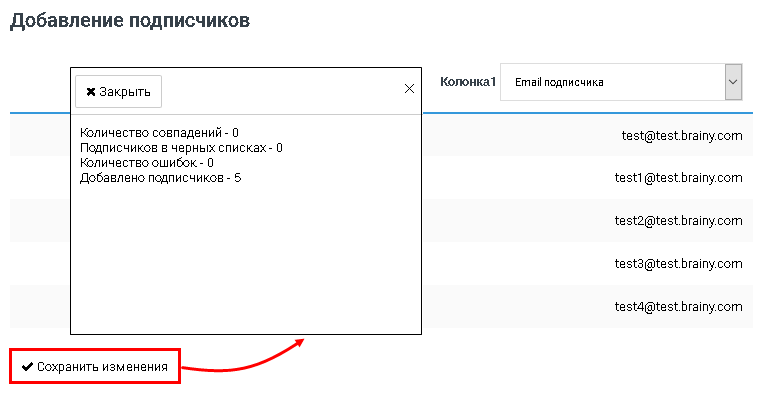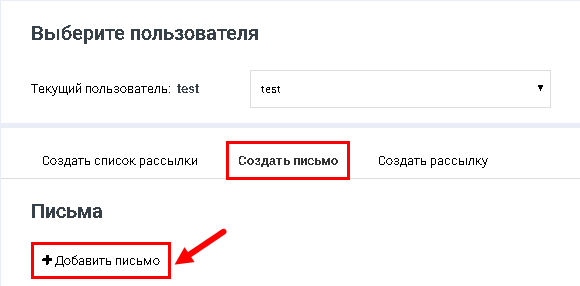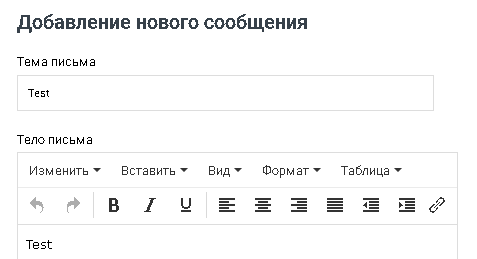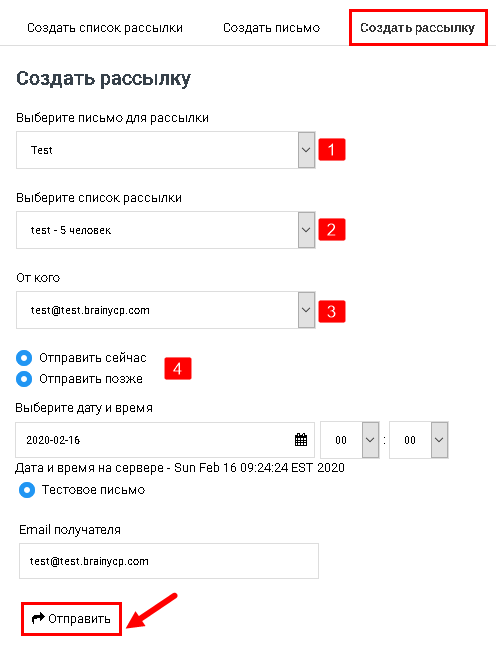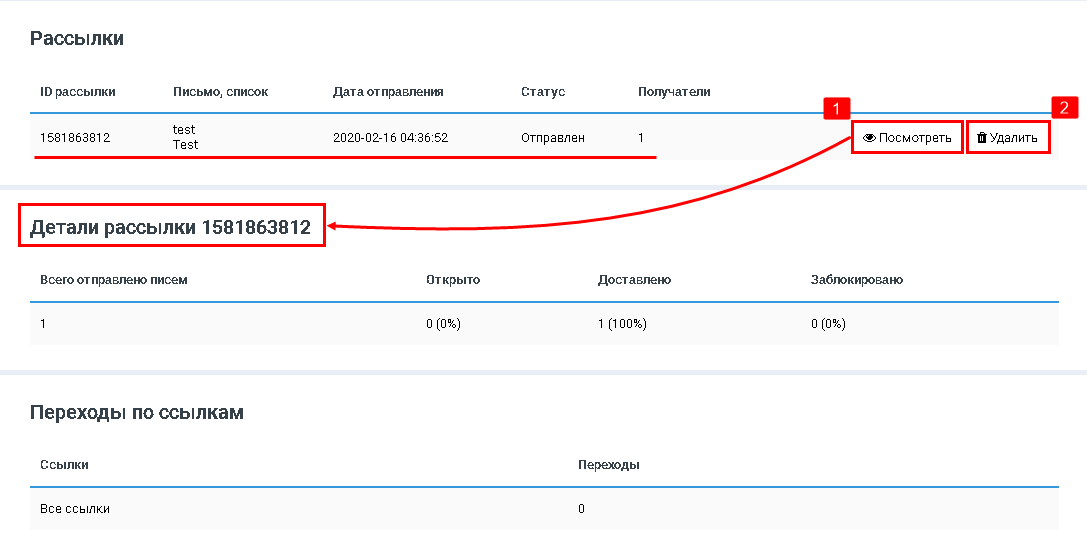Создание почтовой рассылки — различия между версиями
Fgsfds (обсуждение | вклад) |
Fgsfds (обсуждение | вклад) |
||
| Строка 1: | Строка 1: | ||
| − | <p style="text-align: justify">Чтобы создать почтовую рассылку в панели управления BrainyCP, перейдите в раздел "Почта"/"Почтовая рассылка".</p> <p style="text-align: justify">Выберите пользователя в выпадающем списке:</p> <p style="text-align: justify">[[File:2020-02-16 15-36-11.png|border]]</p> <p style="text-align: justify">Раздел "Почтовая рассылка" состоит из нескольких вкладок:</p> | + | <p style="text-align: justify">Чтобы создать почтовую рассылку в панели управления BrainyCP, перейдите в раздел "Почта"/"Почтовая рассылка".</p> <p style="text-align: justify">Выберите пользователя в выпадающем списке:</p> <p style="text-align: justify">[[File:2020-02-16 15-36-11.png|border|2020-02-16 15-36-11.png]]</p> <p style="text-align: justify">Раздел "Почтовая рассылка" состоит из нескольких вкладок:</p> |
#На вкладке "Создать список рассылки" создаются списки рассылки и добавляются подписчики. | #На вкладке "Создать список рассылки" создаются списки рассылки и добавляются подписчики. | ||
#На вкладке "Создать письмо" создаются письма. | #На вкладке "Создать письмо" создаются письма. | ||
#На вкладке "Создать рассылку" создаются рассылки. | #На вкладке "Создать рассылку" создаются рассылки. | ||
| − | |||
== Создание списка рассылки == | == Создание списка рассылки == | ||
| Строка 17: | Строка 16: | ||
<p style="text-align: justify">[[File:2020-02-16 16-00-06.png|border|2020-02-16 16-00-06.png]]</p> | <p style="text-align: justify">[[File:2020-02-16 16-00-06.png|border|2020-02-16 16-00-06.png]]</p> | ||
*На вкладке "Копировать/вставить" можно добавить подписчиков, скопировав электронные адреса из файла (выделите e-mail, нажмите на сочетание клавиш "Ctrl+C") и вставив их в поле "Копировать/вставить" (нажмите сочетание клавиш "Ctrl+V"). Нажмите на кнопку "Добавить подписчика": | *На вкладке "Копировать/вставить" можно добавить подписчиков, скопировав электронные адреса из файла (выделите e-mail, нажмите на сочетание клавиш "Ctrl+C") и вставив их в поле "Копировать/вставить" (нажмите сочетание клавиш "Ctrl+V"). Нажмите на кнопку "Добавить подписчика": | ||
| − | <p style="text-align: justify">[[File:2020-02-16 16-11-10.png|border|2020-02-16 16-11-10.png]]</p> <p style="text-align: justify">После добавления подписчиков одним из трех способов, описанных выше, откроется раздел "Добавление подписчиков", в котором отобразится список всех подписчиков. Нажмите на кнопку "Сохранить", чтобы сохранить изменения и увидеть уведомление о количестве добавленных подписчиков и другие статистические данные по результатам добавления подписчиков в список:</p> <p style="text-align: justify">[[File:2020-02-16 15-59-06.png|border|2020-02-16 15-59-06.png]]</p> | + | <p style="text-align: justify">[[File:2020-02-16 16-11-10.png|border|2020-02-16 16-11-10.png]]</p> <p style="text-align: justify">После добавления подписчиков одним из трех способов, описанных выше, откроется раздел "Добавление подписчиков", в котором отобразится список всех подписчиков. Нажмите на кнопку "Сохранить", чтобы сохранить изменения и увидеть уведомление о количестве добавленных подписчиков и другие статистические данные по результатам добавления подписчиков в список:</p> <p style="text-align: justify">[[File:2020-02-16 15-59-06.png|border|2020-02-16 15-59-06.png]]</p> |
| − | |||
== Создание письма == | == Создание письма == | ||
| − | <p style="text-align: justify">Нажмите на кнопку "Добавить письмо" на вкладке "Создать письмо":</p> <p style="text-align: justify">[[File:2020-02-16 16-18-55.png|border]]</p> <p style="text-align: justify">Заполните поля, предложенные в разделе "Добавление нового сообщения", нажмите на кнопку "Сохранить":</p> <p style="text-align: justify">[[File:2020-02-16 16-21-34.png|border]]</p> | + | <p style="text-align: justify">Нажмите на кнопку "Добавить письмо" на вкладке "Создать письмо":</p> <p style="text-align: justify">[[File:2020-02-16 16-18-55.png|border|2020-02-16 16-18-55.png]]</p> <p style="text-align: justify">Заполните поля, предложенные в разделе "Добавление нового сообщения", нажмите на кнопку "Сохранить":</p> <p style="text-align: justify">[[File:2020-02-16 16-21-34.png|border|2020-02-16 16-21-34.png]]</p> |
== Создание рассылки == | == Создание рассылки == | ||
| Строка 33: | Строка 31: | ||
#*"Тестовое письмо" – при выборе данного пункта открывается поле ввода электронного адреса для тестирования рассылки: | #*"Тестовое письмо" – при выборе данного пункта открывается поле ввода электронного адреса для тестирования рассылки: | ||
| − | [[File:2020-02-16 16-28-27.png|border]] | + | [[File:2020-02-16 16-28-27.png|border|2020-02-16 16-28-27.png]] |
По завершении отправки в разделе "Рассылки" отобразится информация о рассылке: | По завершении отправки в разделе "Рассылки" отобразится информация о рассылке: | ||
| Строка 40: | Строка 38: | ||
#Нажмите на кнопку "Удалить", чтобы удалить рассылку: | #Нажмите на кнопку "Удалить", чтобы удалить рассылку: | ||
| − | [[File:2020-02-16 16-38-55.png|border]] | + | [[File:2020-02-16 16-38-55.png|border|2020-02-16 16-38-55.png]] |
Текущая версия на 17:38, 9 июня 2020
Чтобы создать почтовую рассылку в панели управления BrainyCP, перейдите в раздел "Почта"/"Почтовая рассылка".
Выберите пользователя в выпадающем списке:
Раздел "Почтовая рассылка" состоит из нескольких вкладок:
- На вкладке "Создать список рассылки" создаются списки рассылки и добавляются подписчики.
- На вкладке "Создать письмо" создаются письма.
- На вкладке "Создать рассылку" создаются рассылки.
Создание списка рассылки
Перейдите на вкладку "Создать список рассылки", чтобы создать список:
- Укажите на звание списка в поле "Название списка".
- Нажмите на кнопку "Добавить список подписчиков, после чего добавленный список отобразится в разделе со всеми списками:
Чтобы добавить подписчиков в список, нажмите на кнопку "Добавить в список" напротив названия списка рассылки.
Раздел "Добавить подписчиков: [название списка рассылки]" состоит из нескольких вкладок:
- На вкладке "Добавить одного подписчика" можно добавить одного подписчика, заполнив предложенные поля. Нажмите на кнопку "Сохранить", чтобы сохранить изменения:
- На вкладке "Импортировать из файла" можно импортировать список контактов из файла в формате .txt или .csv:
- Создайте файл с перечнем электронных адресов, которые нужно импортировать рассылку, сохраните его на своем ПК.
- Нажмите на кнопку "Выберите файл", выберите файл на ПК, загрузите его в BrainyCP:
- На вкладке "Копировать/вставить" можно добавить подписчиков, скопировав электронные адреса из файла (выделите e-mail, нажмите на сочетание клавиш "Ctrl+C") и вставив их в поле "Копировать/вставить" (нажмите сочетание клавиш "Ctrl+V"). Нажмите на кнопку "Добавить подписчика":
После добавления подписчиков одним из трех способов, описанных выше, откроется раздел "Добавление подписчиков", в котором отобразится список всех подписчиков. Нажмите на кнопку "Сохранить", чтобы сохранить изменения и увидеть уведомление о количестве добавленных подписчиков и другие статистические данные по результатам добавления подписчиков в список:
Создание письма
Нажмите на кнопку "Добавить письмо" на вкладке "Создать письмо":
Заполните поля, предложенные в разделе "Добавление нового сообщения", нажмите на кнопку "Сохранить":
Создание рассылки
После создания списка рассылки, включающего список контактов, и письма, перейдите на вкладку "Создать рассылку":
- В поле "Выберите письмо для рассылки" выберите письмо, которое будет отправлено в рассылке.
- В поле "Выберите список рассылки" выберите название рассылки, которая включает электронные адреса для отправки.
- В поле "От кого" укажите e-mail, с которого будет выполняться рассылка.
- Установите переключатель напротив одного из пунктов:
- "Отправить сейчас" – отправить рассылку сейчас.
- "Отправить позже" – при выборе данного пункта открывается область настройки отложенной отправки.
- "Тестовое письмо" – при выборе данного пункта открывается поле ввода электронного адреса для тестирования рассылки:
По завершении отправки в разделе "Рассылки" отобразится информация о рассылке:
- Нажмите на кнопку "Посмотреть", чтобы увидеть детали рассылки.
- Нажмите на кнопку "Удалить", чтобы удалить рассылку: