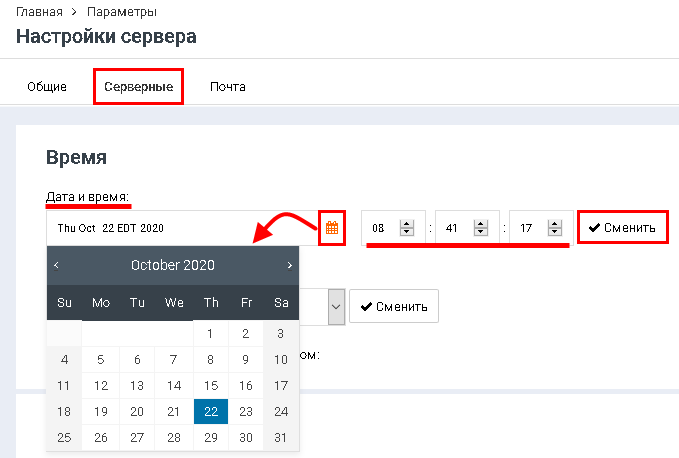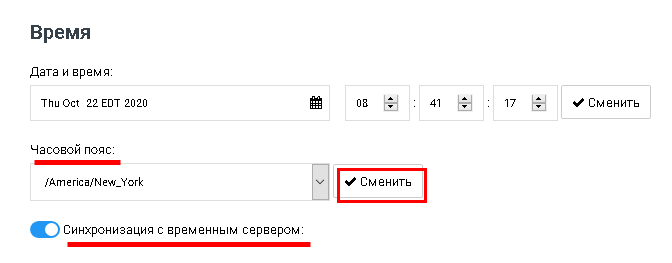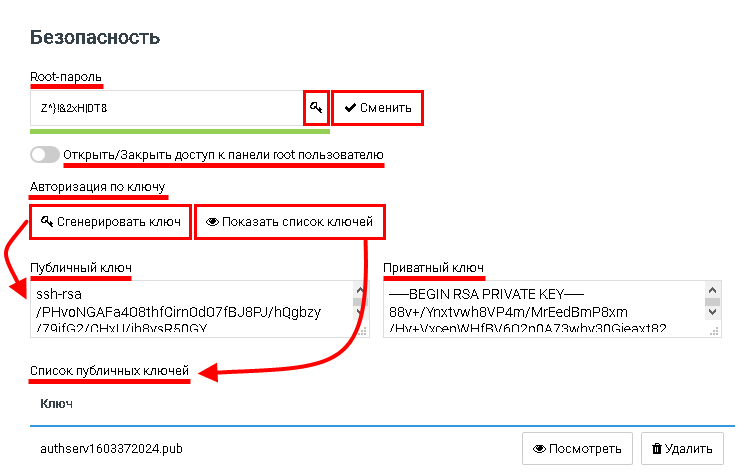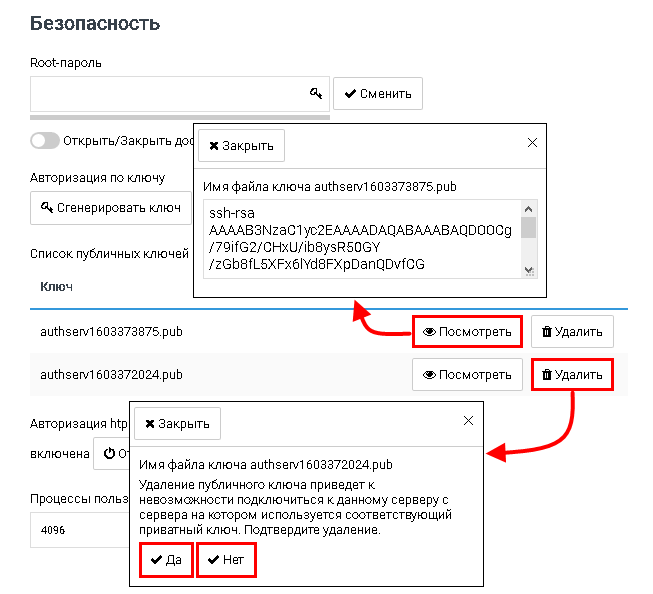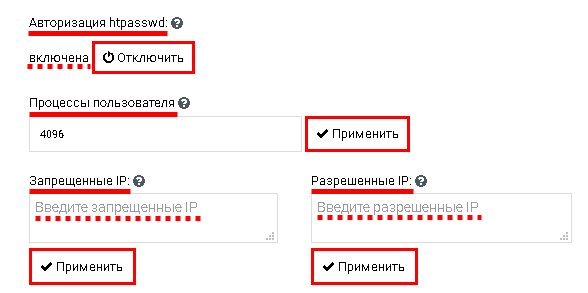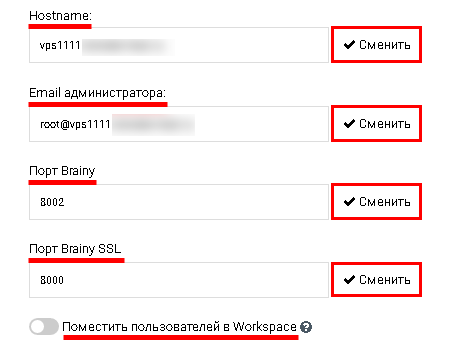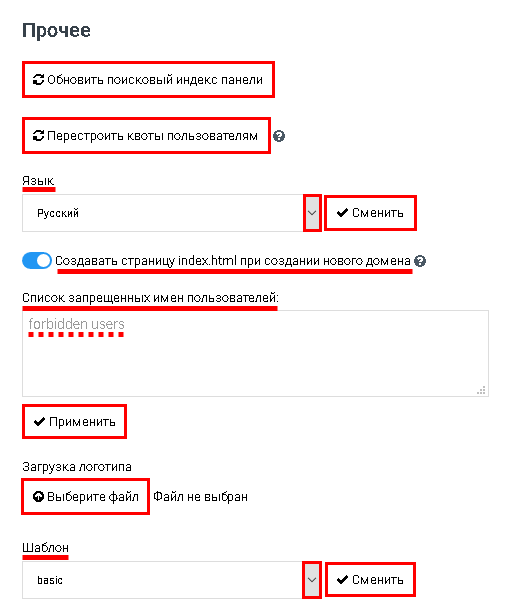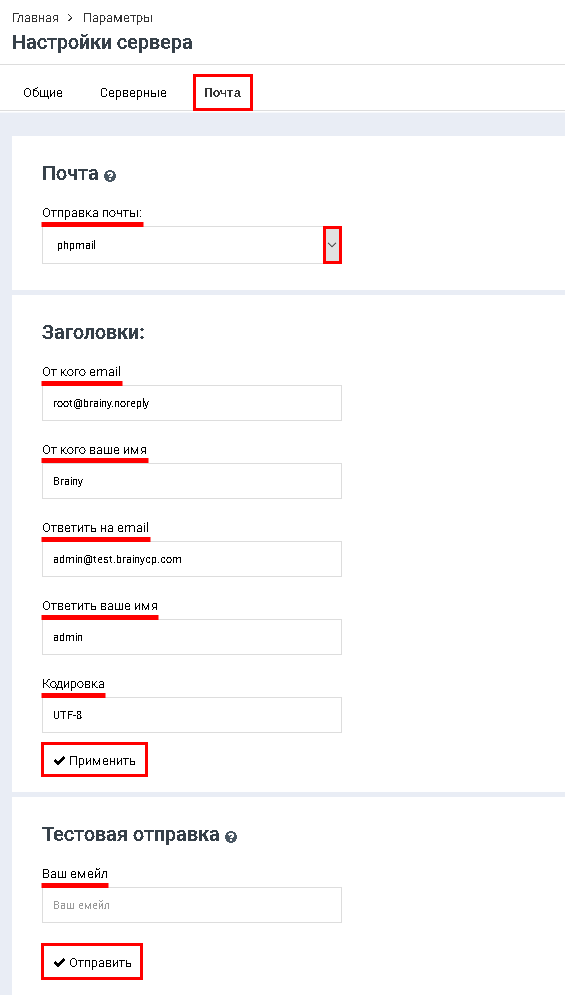Настройка сервера
Чтобы перейти к настройкам сервера, откройте раздел админпанели "Настройка сервера".
На вкладке "Общие" отображаются все настройки сервера. На вкладке "Серверные" - настройки времени, безопасности и прочие. На вкладке "Почта" - почтовые настройки.
Вкладка "Серверные"11
На вкладке "Серверные" выполняются следующие настройки:
1. "Время" - настройка времени сервера:
- Чтобы установить дату, нажмите на кнопку
 в поле "Дата и время", и выберите ее в календаре.
в поле "Дата и время", и выберите ее в календаре. - Чтобы установить время, впишите его в соответствующие окна, используя клавиатуру, или установите при помощи кнопок
 . Нажмите на кнопку "Сменить":
. Нажмите на кнопку "Сменить":
- Чтобы установить часовой пояс, выберите его в выпадающем списке в поле "Часовой пояс". Нажмите на кнопку "Сменить".
- Чтобы синхронизироваться с временным сервером, включите опцию "Синхронизация с временным сервером":
2. "Безопасность" - настройка безопасности:
- Чтобы установить root-пароль, введите новый пароль в поле "Root-пароль". Если пароль достаточно надежный, под полем ввода отобразится линия зеленого цвета. Для генерации пароля нажмите на кнопку
 .
. - Чтобы открыть/закрыть доступ к панели для пользователями с правами администратора включите/отключите опцию "Открыть/Закрыть доступ к панели root пользователю".
- Чтобы включить авторизацию по ключу, нажмите на кнопку "Сгенерировать ключ". В результате откроются окна "Публичный ключ" и "Приватный ключ".
- Чтобы посмотреть список всех ключей, нажмите на кнопку "Показать список ключей". В результате откроется блок "Список публичных ключей":
- Чтобы открыть публичный ключ, нажмите на кнопку "Посмотреть" напротив него. В результате откроется окно "Имя файла ключа".
- Чтобы удалить ключ, нажмите на кнопку "Удалить". В результате откроется диалоговое окно, в которого откроется диалоговое окно для подтверждения/отмены удаления ключа:
- Чтобы включить/отключить авторизацию htpasswd, нажмите на кнопку "Включить"/"Отключить" в поле "Авторизация htpasswd". Статус авторизации отображается слева от кнопки.
- Чтобы установить максимальное количество процессов пользователя для защиты от форк-бомб, укажите значение в поле "Максимальное количество процессов пользователя для защиты от форк-бомб". Нажмите на кнопку "Применить".
- Чтобы указать запрещенные/разрешенные IP-адреса для доступа к панели управления BrainyCP, впишите адреса в полях "Запрещенные IP"/"Разрешенные IP". Нажмите на кнопку "Применить" под каждым измененным полем:
Чтобы изменить хостнейм, укажите его в поле "Hostname". Нажмите на кнопку "Сменить".
Чтобы изменить электронный адрес администратора, укажите его в поле "Email администратора". Нажмите на кнопку "Сменить".
Чтобы изменить порт, укажите его в поле "Порт Brainy". Нажмите на кнопку "Сменить".
Чтобы изменить порт SSL, укажите его в поле "Порт Brainy SSL". Нажмите на кнопку "Сменить".
Чтобы создать для пользователей отдельную директорию, в которую будут помещены папки sites и log, включите опцию "Поместить пользователей в Workspace":
3. "Прочее":
Чтобы обновить поисковой индекс панели, нажмите на кнопку "Обновить поисковой индекс панели".
Чтобы перестроить квоты пользователям в случае сбоя системы, нажмите на кнопку "Перестроить квоты пользователям". В результате откроется диалоговое окно подтверждения перестройки квот.
Чтобы изменить язык, выберите его в выпадающем списке в поле "Язык". Нажмите на кнопку "Сменить".
Чтобы активировать создание страницы index.html при создании нового домена, включите опцию "Создавать страницу index.html при создании нового домена".
Чтобы создать список запрещенных имен пользователей, введите их в поле "Список запрещенных имен пользователей". Нажмите на кнопку "Применить".
Чтобы загрузить логотип, нажмите на кнопку "Выберите файл" в поле "Загрузка логотипа".
Чтобы изменить шаблон, выберите его из выпадающего списка в поле "Шаблон". Нажмите на кнопку "Сменить":
Вкладка "Почта"
На вкладке "Почта" выполняются следующие настройки:
1. "Почта". Чтобы выбрать вариант отправки почты, выберите phpmail или smtp в выпадающем списке в поле "Отправка почты".
2. "Заголовки". Чтобы настроить заголовки, заполните поля "От кого email", "От кого ваше имя", "Ответить на email", "Ответить ваше имя", "Кодировка". Нажмите на кнопку "Применить".
3. "Тестовая отправка". Чтобы выполнить тестовую отправку, укажите свой электронный адрес в поле "Ваш емейл". Нажмите на кнопку "Отправить":