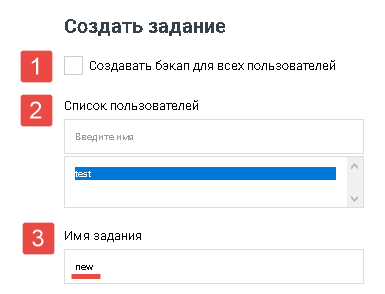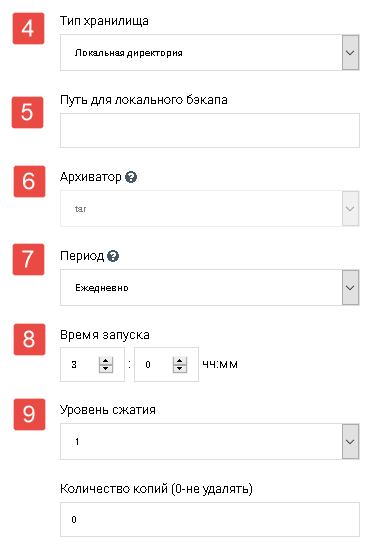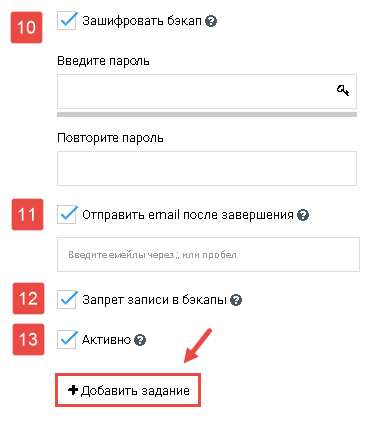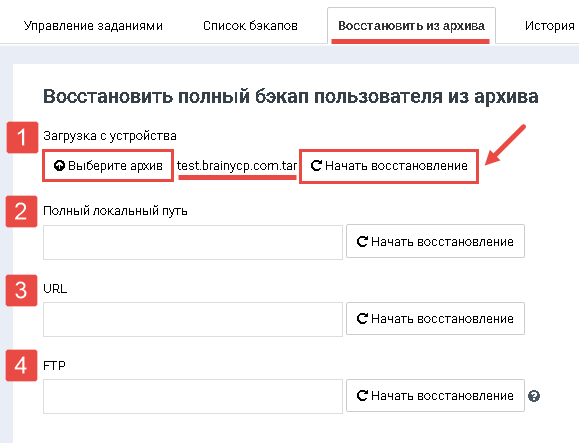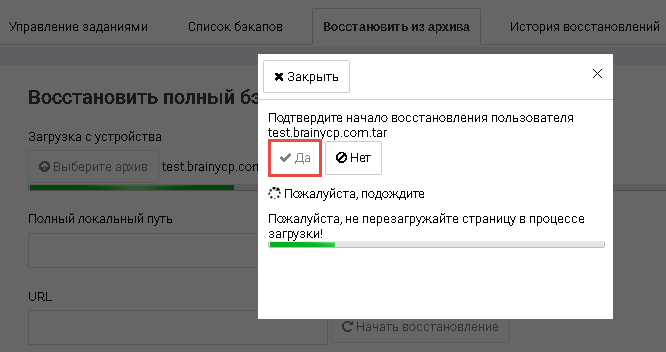Настройка бэкапов — различия между версиями
Fgsfds (обсуждение | вклад) (Новая страница: « Чтобы настроить резервное копирование сайтов, перейдите в раздел панели управления "Ре…») |
(нет различий)
|
Текущая версия на 23:32, 14 июня 2020
Чтобы настроить резервное копирование сайтов, перейдите в раздел панели управления "Резервное копирование"/"Настройка бэкапов".
Раздел "Резервное копирование"/"Настройка бэкапов" состоит из нескольких вкладок:
- На вкладке "Управление заданиями" настраиваются правила и периодичность создания резервной копии.
- На вкладке "Список бэкапов" собраны все бэкапы.
- На вкладке "Восстановить из архива" выполняется восстановление сохраненной версии сайтов их архива.
- На вкладке "История восстановлений" собрана вся история восстановлений резервных копий.
- На вкладке "История бэкапирования" собрана собрана вся история бэкапирования.
Управление заданиями
Перейдите на вкладку "Управление заданиями", чтобы создать новое задание:
1. Отметьте галочкой поле "Создавать бэкапы для всех пользователей", чтобы резервные копии создавались для всех пользователей.
2. Нажмите на имена пользователей в поле "Список пользователей", чтобы резервные копии создавались для избранных пользователей.
3. Укажите название задания в поле "Имя задания" или оставьте имя по умолчанию (backupjob_дата_время):
4. Выберите из выпадающего списка тип "Тип хранилища" место хранения бэкапов:
- "Локальная директория" – укажите путь к локальной директории в поле "Путь для локального бэкапа".
- "Удаленный сервер" – укажите IP-адрес в поле "IP сервера для удаленного бэкапа".
- "FTP" – укажите IP-адрес в поле "IP сервера для удаленного бэкапа" и нажмите на кнопку "Проверить соединение".
- "Яндекс диск" – нажмите на кнопку "Проверить соединение", укажите токен и путь к директории в полях "Токен" и "Папка на удаленном сервере".
- "Google Drive" – нажмите на кнопку "Проверить соединение", укажите путь к директории в поле "Папка на удаленном сервере".
- "GDrive" – нажмите на кнопку "Проверить соединение", заполните поля "ID", "Секретный ключ" и "Папка на удаленном сервере".
- "DropBox" – нажмите на кнопку "Проверить соединение", укажите путь к директории в поле "Папка на удаленном сервере".
5. Выберите в выпадающем списке формат сжатия.
6. Выберите периодичность выполнения бэкапа.
7. Выберите время запуска бэкапа.
8. Выберите уровень сжатия.
9. Укажите количество копий.
10. Отметьте галочкой поле "Зашифровать бэкап", чтобы включить шифрование и введите пароль.
11. Отметьте галочкой поле "Отправить e-mail после завершения" и укажите электронный адрес, на который будет отправлено уведомление о завершении резервного копирования.
12. Отметьте галочкой поле "Запрет записи в бэкапы", чтобы запретить пользователям редактировать файлы в бэкапе.
13. Отметьте галочкой поле "Активно", чтобы созданное задание стало активным.
Нажмите на кнопку "Добавить задание", чтобы завершить создание задания:
По завершении создания задания оно появится в "Списке заданий":
- Чтобы запустить задание прямо сейчас, нажмите на кнопку
 , после чего бэкап будет доступен на вкладке "История бэкапирований".
, после чего бэкап будет доступен на вкладке "История бэкапирований". - Чтобы редактировать задание, нажмите на кнопку
 .
. - Чтобы удалить задание, нажмите на кнопку
 .
.
Восстановление резервной копии
Чтобы восстановить бэкап, перейдите на вкладку "Восстановить из архива" и віберите один из вариантов:
- Выберите архив на ПК и нажмите на кнопку "Начать восстановление".
- Укажите полный локальный путь к архиву и нажмите на кнопку "Начать восстановление".
- Укажите ссылку на архив и нажмите на кнопку "Начать восстановление".
- Укажите доступ к FTP в формате ftp://login:password@ftp.example.org/some_file и нажмите на кнопку "Начать восстановление".
Подтвердите восстановления бэкапа, нажав на кнопку "Да" и дождитесь завершения процесса: