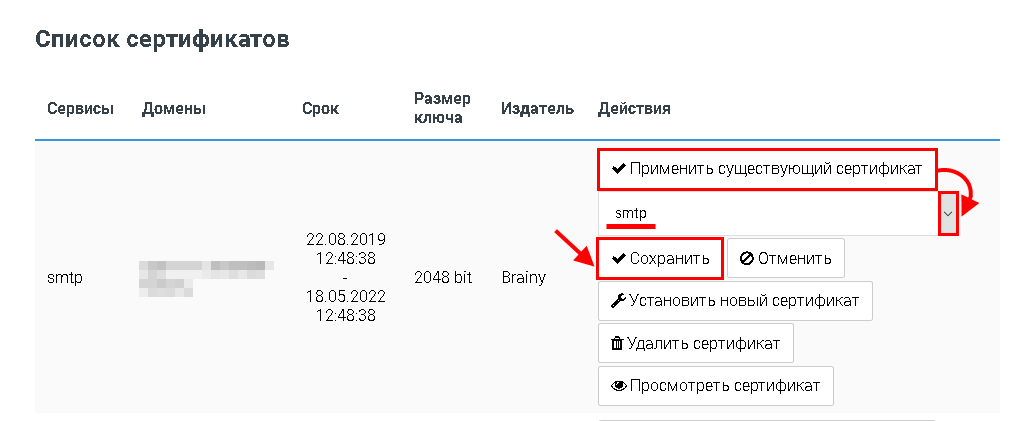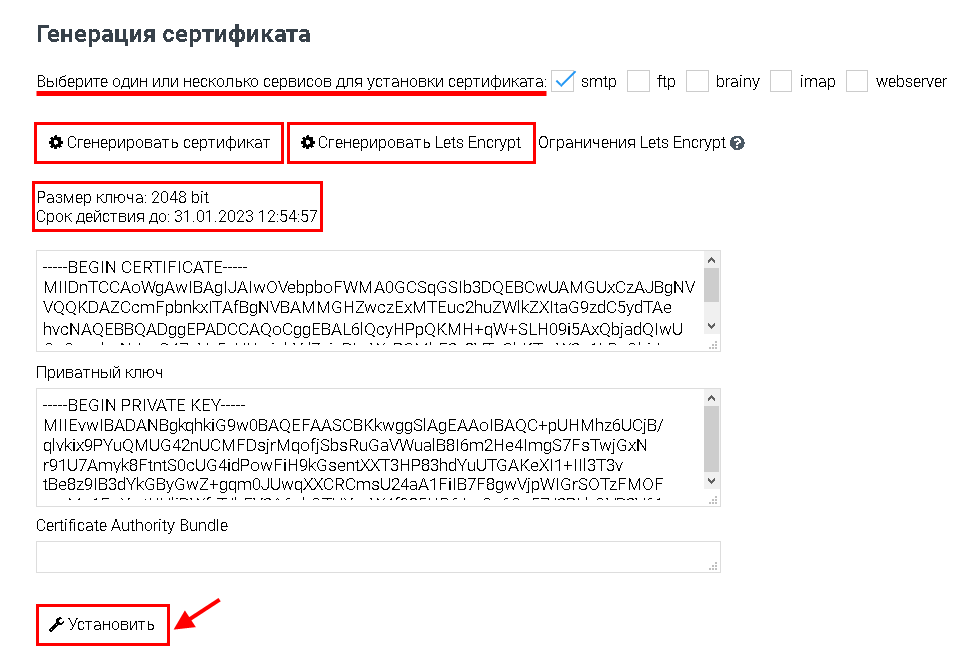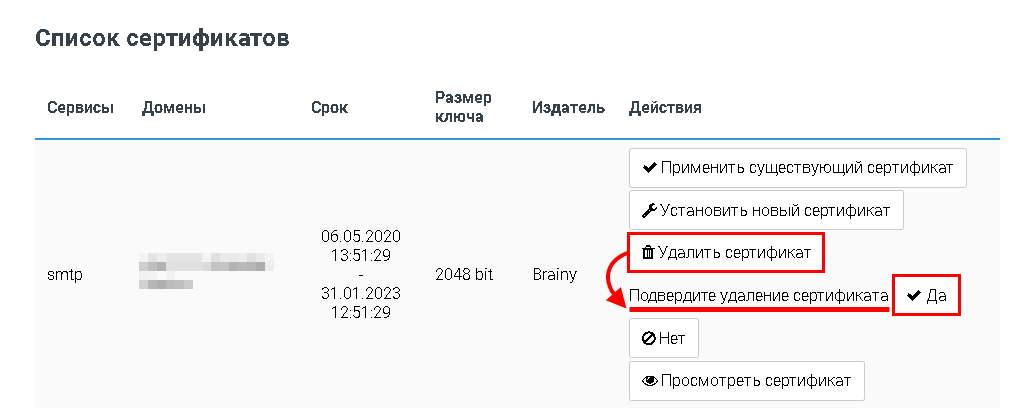Управление сертификатами сервисов — различия между версиями
Fgsfds (обсуждение | вклад) (Новая страница: « Чтобы настроить сертификаты сервисов в панелиу правления BrainyCP, перейдите в раздел "Серт…») |
Fgsfds (обсуждение | вклад) |
||
| Строка 2: | Строка 2: | ||
Чтобы настроить сертификаты сервисов в панелиу правления BrainyCP, перейдите в раздел "Сертификаты SSL"/"Сертификаты сервисов". | Чтобы настроить сертификаты сервисов в панелиу правления BrainyCP, перейдите в раздел "Сертификаты SSL"/"Сертификаты сервисов". | ||
| − | В разделе "Список сертификатов" содержатся следующие данные | + | В разделе "Список сертификатов" содержатся следующие данные: |
| − | [[File:2020-05-06 13-39-42.png|border]] | + | *"Сервисы" – название сервиса. |
| + | *"Домены" – домен, на котором размещен сервис. | ||
| + | *"Срок" – срок действия текущего сертификата. | ||
| + | *"Размер ключа" – размер ключа сертификата. | ||
| + | *"Издатель" – издатель сертификата. | ||
| + | *"Действия" – действия, выполняемые над сертификатом: | ||
| + | |||
| + | [[File:2020-05-06 13-39-42.png|border|2020-05-06 13-39-42.png]] | ||
Чтобы применить существующий сертификат для выбранного сервиса, нажмите на кнопку "Применить существующий сертификат". В результате откроется выпадающий список, в котором необходимо выбрать сервис. Нажмите на кнопку "Сохранить", чтобы сохранить изменения: | Чтобы применить существующий сертификат для выбранного сервиса, нажмите на кнопку "Применить существующий сертификат". В результате откроется выпадающий список, в котором необходимо выбрать сервис. Нажмите на кнопку "Сохранить", чтобы сохранить изменения: | ||
| − | [[File:2020-05-06 13-43-09.png|border]] | + | [[File:2020-05-06 13-43-09.png|border|2020-05-06 13-43-09.png]] |
Чтобы установить новый сертификат для выбранного сервиса, нажмите на кнопку "Установить новый сертификат". В результате подтянется блок "Генерация сертификата": | Чтобы установить новый сертификат для выбранного сервиса, нажмите на кнопку "Установить новый сертификат". В результате подтянется блок "Генерация сертификата": | ||
| Строка 17: | Строка 24: | ||
По завершении создания сертификата будет отображен размер ключа и срок действия сертификата. Нажмите на кнопку "Установить": | По завершении создания сертификата будет отображен размер ключа и срок действия сертификата. Нажмите на кнопку "Установить": | ||
| − | [[File:2020-05-06 13-53-20.png|border]] | + | [[File:2020-05-06 13-53-20.png|border|2020-05-06 13-53-20.png]] |
Чтобы удалить сертификат для выбранного сервиса, нажмите на кнопку "Удалить сертификат". В результате отобразится поле "Подтвердите удаление сертификата". Нажмите на кнопку "Да", чтобы подтвердить удаление: | Чтобы удалить сертификат для выбранного сервиса, нажмите на кнопку "Удалить сертификат". В результате отобразится поле "Подтвердите удаление сертификата". Нажмите на кнопку "Да", чтобы подтвердить удаление: | ||
| − | [[File:2020-05-06 14-00-30.png|border]] | + | [[File:2020-05-06 14-00-30.png|border|2020-05-06 14-00-30.png]] |
Текущая версия на 22:36, 14 июня 2020
Чтобы настроить сертификаты сервисов в панелиу правления BrainyCP, перейдите в раздел "Сертификаты SSL"/"Сертификаты сервисов".
В разделе "Список сертификатов" содержатся следующие данные:
- "Сервисы" – название сервиса.
- "Домены" – домен, на котором размещен сервис.
- "Срок" – срок действия текущего сертификата.
- "Размер ключа" – размер ключа сертификата.
- "Издатель" – издатель сертификата.
- "Действия" – действия, выполняемые над сертификатом:
Чтобы применить существующий сертификат для выбранного сервиса, нажмите на кнопку "Применить существующий сертификат". В результате откроется выпадающий список, в котором необходимо выбрать сервис. Нажмите на кнопку "Сохранить", чтобы сохранить изменения:
Чтобы установить новый сертификат для выбранного сервиса, нажмите на кнопку "Установить новый сертификат". В результате подтянется блок "Генерация сертификата":
- Отметьте галочкой один или несколько сервисов, для которых будет сгенерирован сертификат.
- Чтобы сгенерировать сертификат, нажмите на кнопку "Сгенерировать сертификат". Чтобы сгенерировать сертификат Lets Encrypt, нажмите на кнопку "Сгенерировать Lets Encrypt".
По завершении создания сертификата будет отображен размер ключа и срок действия сертификата. Нажмите на кнопку "Установить":
Чтобы удалить сертификат для выбранного сервиса, нажмите на кнопку "Удалить сертификат". В результате отобразится поле "Подтвердите удаление сертификата". Нажмите на кнопку "Да", чтобы подтвердить удаление: