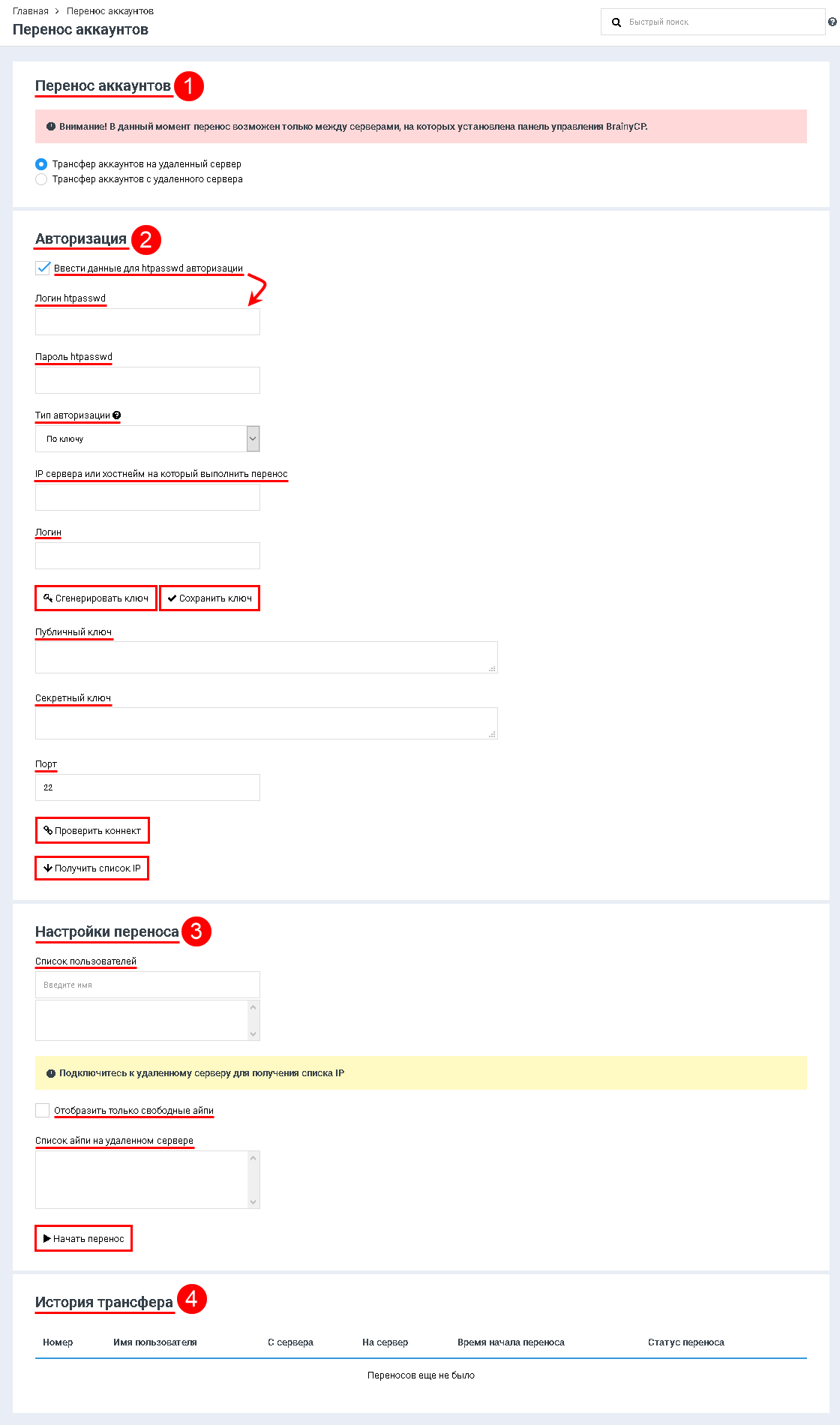Трансферы между серверами — различия между версиями
Материал из BrainyCP
Fgsfds (обсуждение | вклад) (Новая страница: « Чтобы выполнить перенос аккаунта с одного сервера на другой, пеерйдите в раздел "Резерв…») |
Fgsfds (обсуждение | вклад) |
||
| Строка 12: | Строка 12: | ||
**"Порт" - укажите порт (по молчанию - 22). | **"Порт" - укажите порт (по молчанию - 22). | ||
**Чтобы проверить коннект, нажмите на кнопку "Проверить коннект". Чтобы получить список IP, нажмите на кнопку "Получить спсиок IP". | **Чтобы проверить коннект, нажмите на кнопку "Проверить коннект". Чтобы получить список IP, нажмите на кнопку "Получить спсиок IP". | ||
| + | *В блоке "Настройки переноса" укажите пользователей в поле "Список пользователей", при необходимости отобразить только свободные IP, отметьте одноименное поле, в поле "Список айпи на удленном сервере" укажите список IP и нажмите на кнопку "Начать перенос" (Указатель 3). | ||
| − | + | Информация о выполненных переносах отобраажется в списке "История трансфера" (Указатель 4). | |
| − | [[File:2021-04-19-perenos-akkauntow-01.png|border]] | + | [[File:2021-04-19-perenos-akkauntow-01.png|border|2021-04-19-perenos-akkauntow-01.png]] |
Текущая версия на 14:42, 19 апреля 2021
Чтобы выполнить перенос аккаунта с одного сервера на другой, пеерйдите в раздел "Резервное копирование"/"Трансферы между серверами".
В разделе "Перенос аккаунтов" выполните следующие действия:
- В блоке "Перенос аккаунтов" выберите пункт "Трансфер аккаунтов на удаленный сервер" или "Трансфер аккаунтов с удаленного сервера" (Указатель 1).
- В блоке "Авторизация" заполните поля (Указатель 2):
- "Ввести данные для htpasswd авторизации" - отметьте пункт, чтобы ввести данные "Логин htpasswd" и "Пароль htpasswd".
- "Тип авторизации" - выберите тип авторизации.
- "IP сервера или хостнейм на который выполнить перенос" - укажите IP сервера или хостнейм, на который выполняется перенос.
- "Логин" - укажите логин.
- Чтобы сгенерировать ключ, нажмите на кнопку "Сгенерировать ключ". Для сохранения ключа нажмите на кнопку "Сохранить ключ".
- В результате ключи отобразятся в полях "Публичный ключ", "Секретный ключ".
- "Порт" - укажите порт (по молчанию - 22).
- Чтобы проверить коннект, нажмите на кнопку "Проверить коннект". Чтобы получить список IP, нажмите на кнопку "Получить спсиок IP".
- В блоке "Настройки переноса" укажите пользователей в поле "Список пользователей", при необходимости отобразить только свободные IP, отметьте одноименное поле, в поле "Список айпи на удленном сервере" укажите список IP и нажмите на кнопку "Начать перенос" (Указатель 3).
Информация о выполненных переносах отобраажется в списке "История трансфера" (Указатель 4).